Installing Debian on HP mv2120 and mv5020

Status
Debian 10 was the last release to support these devices. You can install install Debian 10 (buster) by following these instructions, but you can't upgrade to a newer release.
Overview
In a nutshell, the installation of Debian on your HP mv2120 and mv5020 works like this: you use the recovery mode of the mv2120 to load the Debian installer image via the network. Debian installer will start and allow you to login via SSH to perform the installation. Debian will be installed to disk and the mv2120 will directly boot Debian from disk.
If you follow this procedure, Debian will be installed to your SATA disk and the HP firmware on disk will be replaced with Debian. Debian does not install a web interface to configure your machine, although it's possible to install such software. If this is not what you want, please don't proceed with the installation.
Requirements and Preparation
In order to install Debian on a HP mv2120, you need the following:
- A HP mv2120 or compatible device (e.g. HP 5020, mv5140 or mv5150).
- An internal SATA disk in the HP mv2120.
- A network connection.
- Another machine on which you have an SSH client. SSH is included in every Linux distribution as OpenSSH and there is PuTTY for Windows.
- Another machine with either the HP mv2120 recovery tool (Windows) or uphpmvault (Linux and other systems).
Making a Backup
You have to make a backup of all the data stored on your HP mv2120 before starting with the installation of Debian since Debian will format the whole disk during the installation.
Starting the Installer
The HP mv2120 has a recovery mode through which it can request a boot image
via the local network. This recovery mode will be used to load the Debian
installer. HP ships a tool for Windows to serve recovery images to your
mv2120 and there is a tool called uphpmvault written by Marc Singer that
does the same on Linux and other systems. You can obtain the Windows tool
by going to HP's web site. First, search for mv2120, then choose
Software & driver downloads and then download the HP Media Vault
Firmware Recovery Utility. uphpmvault is in Debian so you can simply
install it with apt.
Once you have installed uphpmvault or the Windows tool, you have to tell the tool to serve the recovery image. Download the Debian installer image and start the tool. If you want to use the Windows tool, please follow these instructions. To use uphpmvault, issue the following command:
uphpmvault netboot.img
Now you have to put your mv2120 into recovery mode:
- First of all, turn off your mv2120.
- Press the reset button and keep it pressed.
- Press the power button and keep it pressed.
- After a few seconds, your HP mv2120 should go into recovery mode. Your recovery tool will say that it's recovering the device. At this point, you can release the reset and power buttons. If the recovery mode doesn't start within 5 seconds, please turn your device off and try again.
uphpmvault will show the MAC address of the mv2120 and will give a status when it's recovering the device:
uphpmvault netboot.img HP P2 NAS 00:0a:e4:83:64:1a (192.168.1.132) Recovering 00:0a:e4:83:64:1a File is 5849213 bytes in 11425 blocks of 512 bytes
Once the recovery has completed, your HP mv2120 will automatically reboot and the Debian installer will start.
The Installation
Since the HP mv2120 does not have any IO device, SSH will be used for the installation. The installer will bring up the network, start the OpenSSH server and you can then connect to the device using SSH. You have to wait approximately two minutes after starting the system before you can connect. When the installer is ready, it will change the health LED to indicate that you can now login via SSH.
Here is a list of stages and the corresponding signals the boot process of Debian installer will go through:
- Quickly blinking purple: The mv2120 is loading the Debian installer image.
- The SATA light goes on, the health light continues to blink quickly: the Linux kernel has been loaded.
- Health light goes blank: the Debian installer ramdisk has been loaded.
- Slowly blinking blue: Debian installer has finished some critical steps of its startup process.
- Solid blue: Debian installer is ready and you can login via SSH.
Since the HP mv2120 does not have an LCD, the installer cannot tell you which IP address to connect to or which password to use. With regards to the IP address, the following strategy is used:
- If your HP firmware is configured to use DHCP (the default configuration from HP), Debian installer will try to acquire an IP address with DHCP. You can use the MAC address of your mv2120 to tell your DHCP server to give out a specific IP address to your machine.
- If you configured a static address in your HP firmware, this configuration will be used. However, if your network configuration was incomplete (e.g. IP address or DNS were missing), the installer will use DHCP instead.
- If you're using a blank disk (or any disk without the HP firmware), the installer will use DHCP.
- If DHCP is used but your DHCP server does not respond, the HP mv2120
will use the fallback address
192.168.1.100. If you are unsure what the address of your HP mv2120 is, unplug the Ethernet cable, start the machine again, wait until Debian installer is ready for SSH and then plug the cable back in and connect to this fallback address.
Please make sure that the HP mv2120 is on a local network to which only you
have access since the installer uses a very generic password, namely
install. The user is installer. Connect to the installer (again,
replace the address in the example with the actual IP address of your
mv2120):
ssh installer@192.168.1.100
The installation itself should be pretty standard and you can follow the installation
guide. The installer knows about the HP mv2120 and will by default
choose an appropriate partition layout. If you partition the disk
manually, you have to make sure that sda1 is a /boot partition with
type ext2 or ext3 (ext2 is recommended for the boot partition). You also
have to set the bootable flag for this /boot partition, otherwise your
mv2120 will fail to boot.
During disk partitioning, Debian installer will find an existing LVM logical volume on the disk and ask you whether it's okay to remove it. This is the existing logical volume from the HP installation but it cannot be used for your new Debian installation because the disk layout used by the HP firmware will not work for Debian. Please answer the question whether the logical volume data should be removed with yes (or cancel the installation and make a backup of your disk if you have not done so yet).
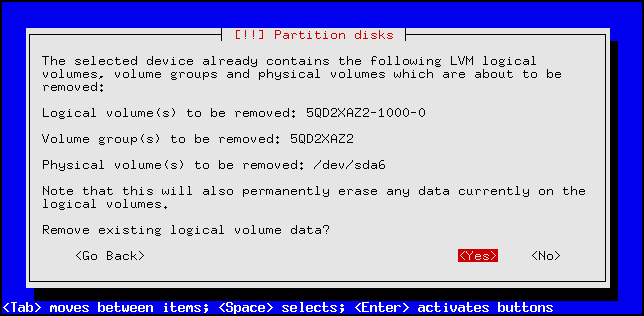
At the end of the installation, the installer will create a boot image on disk. Afterwards you will get a confirmation that the installation is complete. Confirm, wait for the installer to finish and once your SSH session terminates, wait a few minutes before you can connect to your newly installed system via SSH. The LEDs of your HP mv2120 will be used to indicate when you can connect via SSH. You will be able to log in as your newly created user.
The health LED is used to signal the status of the boot process. Here is a list of stages and the corresponding signals the boot process will go through:
- Quickly blinking blue: the mv2120 is starting up and is loading the boot image from disk. This stage takes about 2 minutes.
- The SATA light goes on, the health light continues to blink quickly: the Linux kernel has been loaded.
- Slowly blinking blue: the ramdisk has been loaded and is now trying to mount your disk.
- Solid purple: your root partition has been mounted and the boot process will continue from disk. If this stage takes a long time, the system might be checking your disks.
- Solid blue: the boot process has been completed and you can log in via SSH.
Success
You should now have a complete Debian system running on your HP mv2120.
You can use apt and other tools to install additional software. The
mv2120 is an ARM based device and the armel architecture is fully
supported by Debian.
In case you run into any bugs or problems, you may want to check the list of known issues and bugs with Debian on the HP mv2120.